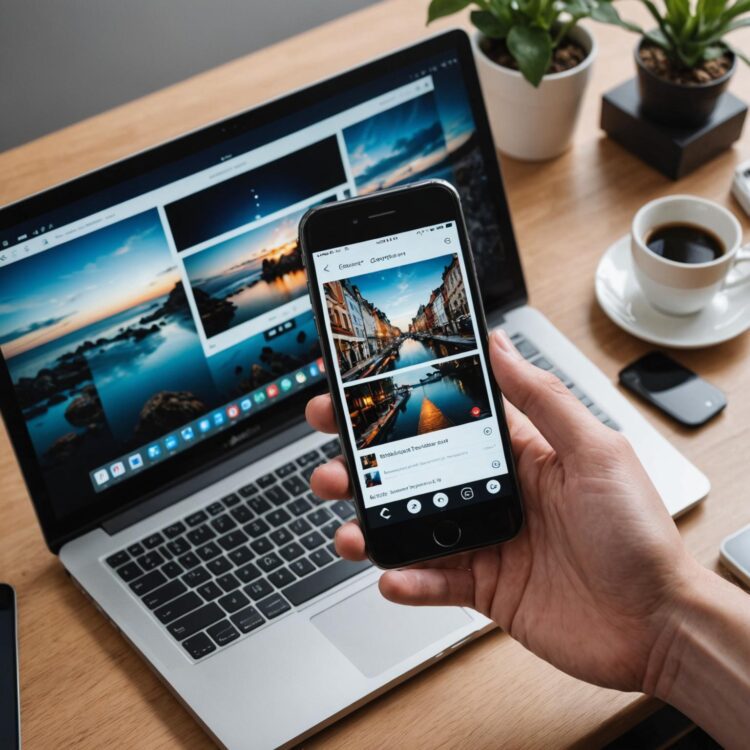W dobie cyfrowej rewolucji, zatrzymywanie wspomnień w postaci zdjęć stało się niemalże instynktowną reakcją na codzienne chwile i wyjątkowe wydarzenia. Zastanawiałeś się, jak bezpiecznie przenieść te cenne obrazy z telefonu na komputer, by nigdy ich nie utracić? Nasz poradnik przełamuje stereotypy skomplikowanych transferów, oferując proste rozwiązania zarówno dla użytkowników Androida, jak i iOS, a także otwiera nowe możliwości twórczego wykorzystania zarchiwizowanych zdjęć.
Jak zgrać zdjęcia z Androida na komputer krok po kroku?
Aby skutecznie przenieść zdjęcia z Androida na komputer, rozpocznij od fizycznego połączenia urządzeń za pomocą kabla USB. Upewnij się, że kabel jest w pełni funkcjonalny, ponieważ niektóre przewody, zwłaszcza te tańsze, mogą obsługiwać jedynie ładowanie. Po podłączeniu telefonu, na ekranie urządzenia, przesuń palcem w dół, aby wyświetlić centrum powiadomień. Wybierz opcję „Transfer plików” lub „File Transfer”. Ta opcja umożliwia komputerowi pełny dostęp do pamięci telefonu.
Kiedy komputer rozpozna telefon jako nowe urządzenie, otwórz na komputerze „Ten komputer” lub „Mój komputer”. W sekcji urządzeń przenośnych powinna pojawić się ikona twojego telefonu. Kliknij na nią dwukrotnie, aby uzyskać dostęp do pamięci telefonu. Następnie zlokalizuj folder „DCIM”, który jest standardowym miejscem przechowywania zdjęć w telefonach z Androidem.
W folderze DCIM mogą znajdować się podfoldery takie jak „Camera”, które zawierają wszystkie zdjęcia zrobione tym urządzeniem. Wybierz zdjęcia do przeniesienia, korzystając z klawiszy Ctrl (w Windows) lub Command (w macOS), aby zaznaczyć wiele plików jednocześnie. Możesz przenieść zdjęcia metodą przeciągania do wybranego folderu na komputerze lub skopiować je używając Ctrl+C i wkleić w nowe miejsce używając Ctrl+V.
Jeśli korzystasz z Google Photos, możesz skorzystać z synchronizacji w chmurze. Zaloguj się na stronie photos.google.com na komputerze, gdzie znajdziesz wszystkie zsynchronizowane zdjęcia. Pobieranie zdjęć odbywa się bezprzewodowo, co eliminuje potrzebę użycia kabla.
Dodatkowo, korzystanie z aplikacji takich jak AirDroid czy Send Anywhere umożliwia przesyłanie zdjęć przez Wi-Fi. Obie aplikacje wymagają, aby telefon i komputer były podłączone do tej samej sieci. Po ich zainstalowaniu postępuj zgodnie z instrukcjami aplikacji, aby bezpiecznie przesłać swoje pliki.
Stosowanie tych metod ułatwia zgrywanie zdjęć niezależnie od modelu telefonu i komputera, dostosowując się do różnorodnych preferencji użytkowników. Upewnij się, że zawsze masz wystarczająco dużo miejsca na dysku komputera do przyjmowania nowo przesłanych zdjęć i pamiętaj o regularnym tworzeniu kopii bezpieczeństwa w celu ochrony swoich plików.
Jak przenieść zdjęcia z iPhone’a na komputer za pomocą iTunes?
Aby przenieść zdjęcia z iPhone’a na komputer za pomocą iTunes, rozpocznij proces od upewnienia się, że posiadasz zainstalowaną najnowszą wersję iTunes. Aktualna wersja zapewnia kompatybilność z najnowszymi modelami iPhone’ów i naprawia potencjalne błędy. Zainstaluj aplikację iTunes bezpośrednio ze strony Apple, jeśli jeszcze jej nie posiadasz.
Następnie połącz iPhone’a z komputerem za pomocą oryginalnego lub certyfikowanego przez Apple kabla USB, co zminimalizuje ryzyko problemów z połączeniem. Po podłączeniu urządzenia do komputera, uruchom iTunes, jeśli nie uruchomi się automatycznie.
Po wykryciu iPhone’a przez iTunes, kliknij ikonę urządzenia, która znajduje się w lewym górnym rogu okna iTunes. Następnie wybierz sekcję „Zdjęcia” z menu w lewym panelu. Tutaj znajdziesz różne opcje zarządzania zdjęciami synchronizowanymi między urządzeniami.
Wybierając opcję „Synchronizuj zdjęcia”, masz możliwość dostosowania synchronizacji poprzez wybór konkretnego folderu na komputerze, do którego chcesz przenieść zdjęcia. Możesz zdecydować, czy chcesz przesyłać „Wszystkie foldery” czy jedynie „Wybrane foldery”, co pozwala na większą kontrolę nad organizacją swojej biblioteki zdjęć. Na przykład, jeśli masz różne albumy tematyczne na telefonie, możesz wybrać tylko te, które chcesz mieć na komputerze.
Po skonfigurowaniu preferencji kliknij „Zastosuj” w prawym dolnym rogu okna, aby rozpocząć synchronizację. Zdjęcia zaczną się kopiować do wybranego folderu na komputerze. Czas trwania procesu zależy od ilości zdjęć i wydajności sprzętu.
Jeśli proces synchronizacji przebiegnie pomyślnie, na ekranie pojawi się komunikat potwierdzający zakończenie zadania. Na koniec bezpiecznie odłącz iPhone’a od komputera. Można to zrobić, klikając ikonę wysunięcia obok nazwy urządzenia w iTunes, co minimalizuje ryzyko utraty danych.
Pamiętaj, że iTunes w głównej mierze służy do synchronizacji danych, więc nie usuwa oryginalnych plików z iPhone’a po przeniesieniu ich na komputer. Dlatego ważne jest, by regularnie sprawdzać ilość dostępnego miejsca zarówno na urządzeniu mobilnym, jak i na komputerze.
Jak używać Google Photos do przechowywania zdjęć?
Aby rozpocząć korzystanie z Google Photos, pobierz aplikację na urządzenie mobilne lub uzyskaj dostęp przez stronę internetową. Po zalogowaniu się, aplikacja automatycznie identyfikuje zdjęcia na twoim urządzeniu i umożliwia konfigurację automatycznej kopii zapasowej. Ta opcja zapewnia bezproblemowe przesyłanie nowych zdjęć do chmury, co jest szczególnie przydatne, gdy często robisz zdjęcia. Możesz wybrać spośród dwóch opcji jakości: „Darmowa wysoka jakość”, która kompresuje zdjęcia, co oszczędza miejsce, ale może wpływać na jakość detali, podczas gdy „Oryginalna jakość” zachowuje pełną rozdzielczość, ale zajmuje więcej przestrzeni na Dysku Google.
Zorganizowanie zdjęć w Google Photos jest wspomagane przez zaawansowane funkcje rozpoznawania. Aplikacja automatycznie grupuje zdjęcia według twarzy, miejsc i obiektów, co jest możliwe dzięki technologii uczenia maszynowego. Na przykład, po wielu podróżach możesz z łatwością przeszukać zdjęcia, wpisując nazwę odwiedzonej lokalizacji. Jeśli chcesz prowadzić własną kategoryzację, aplikacja umożliwia tworzenie personalizowanych albumów oraz dodawanie opisów. Możliwość udostępniania albumów poprzez wysyłanie linków sprawia, że dzielenie się wspomnieniami z rodziną i przyjaciółmi staje się niezwykle proste.
Edycja zdjęć w Google Photos jest intuicyjna i nie wymaga doświadczenia w grafice. Możesz kadrować zdjęcia, obracać je, a także korzystać z podstawowych narzędzi poprawy kolorów i filtrów, które nadadzą twoim fotografiom nowy charakter. Dla osób chcących tworzyć historie z wyjazdów, dostępne są funkcje tworzenia kolaży i animacji. Google Photos umożliwia również udostępnianie całej kolekcji zdjęć z rodziną, co usprawnia współdzielenie wspomnień i jest szczególnie użyteczne, gdy cała rodzina korzysta z różnych urządzeń.
Ekosystem Google integruje Photos z innymi usługami, co przyspiesza przesyłanie zdjęć do Dysku Google czy ich automatyczne archiwizowanie na Google Drive. Twoje zdjęcia są chronione dzięki solidnym algorytmom zabezpieczeń Google, co zapewnia spokój ducha dotyczący prywatności i bezpieczeństwa danych. Dzięki tym funkcjonalnościom, Google Photos staje się nie tylko miejscem do przechowywania zdjęć, ale również narzędziem do ich kreatywnego wykorzystywania i organizacji.
Jak zgrać zdjęcia z telefonu na komputer przez kabel USB?
Aby zgrać zdjęcia z telefonu na komputer przez kabel USB, rozpocznij od wyboru odpowiedniego kabla, który pasuje do złącza Twojego smartfona. Większość nowoczesnych telefonów korzysta z kabli USB typu-C, jednak starsze modele mogą wymagać micro USB. Podłącz kabel do telefonu i komputera, upewniając się, że połączenie jest stabilne.
Po fizycznym połączeniu telefon powinien wyświetlić powiadomienie z zapytaniem o tryb połączenia. Aby przenieść zdjęcia, wybierz opcję przesyłania plików (MTP) lub pamięci masowej. Ta operacja sprawia, że komputer widzi smartfona jako urządzenie zewnętrzne. W niektórych przypadkach może być konieczne odblokowanie telefonu lub zaakceptowanie połączenia, np. akceptacja na ekranie dotykowym telefonu, co zwiększa bezpieczeństwo danych.
Następnie w systemie operacyjnym komputera, takim jak Windows, otwórz „Ten komputer” lub „Mój komputer”. Zobaczysz ikonę reprezentującą Twój telefon. Kliknij na nią, aby przejść do pamięci urządzenia. Główne zdjęcia z aparatu są zazwyczaj przechowywane w folderze DCIM (Digital Camera Images). W tym folderze mogą występować podfoldery, takie jak „Camera” lub „Photos”, które ułatwiają organizację zdjęć.
Zaznacz wybrane pliki, które chcesz przenieść na komputer. Możesz to zrobić, przeciągając je do nowego folderu na komputerze lub korzystając z funkcji kopiowania i wklejania. Proces ten pozwala na ich zachowanie w oryginalnej jakości, a komputer nie powinien ich kompresować. Jeśli zgrywasz większe ilości danych, upewnij się, że Twój dysk twardy ma wystarczającą ilość wolnego miejsca.
Na niektórych telefonach, zwłaszcza z zainstalowaną kartą SD, zdjęcia mogą być zapisane właśnie na tej karcie. W takim przypadku, gdy masz problem z ich odnalezieniem, sprawdź czy karta SD jest wybrana jako miejsce zapisu zdjęć w ustawieniach aparatu. Możesz również otworzyć osobno folder karty w eksploratorze plików komputera. Niektóre urządzenia mogą wymagać dodatkowej konfiguracji lub korzystania z aplikacji producenta do przenoszenia zdjęć, co bywa bardziej intuicyjne przy nietypowych modelach.
Na koniec, upewnij się, że wszystkie zdjęcia zostały poprawnie skopiowane na komputer. Możesz je sprawdzić, otwierając w nowym oknie, zanim zdecydujesz się odłączyć urządzenie. Pamiętaj, aby zawsze bezpiecznie odłączać sprzęt, korzystając z opcji „usuń sprzęt bezpiecznie” oferowanej przez system operacyjny, aby uniknąć ryzyka utraty danych.
Jak wykorzystać aplikacje chmurowe do przesyłania zdjęć na komputer?
Aplikacje chmurowe, takie jak Google Drive, Dropbox, OneDrive i iCloud, oferują efektywne sposoby przesyłania zdjęć z urządzeń mobilnych na komputer. Kluczowe jest, aby użytkownik zainstalował odpowiednią aplikację zarówno na smartfonie, jak i komputerze, a następnie zalogował się na obu urządzeniach przy pomocy tego samego konta. To działanie umożliwia synchronizację i dostęp do wspólnej przestrzeni chmurowej.
Google Photos to narzędzie, które warto rozważyć ze względu na możliwość automatycznego przesyłania zdjęć z telefonu do chmury. Funkcja ta pozwala na automatyczne pojawianie się nowych zdjęć na koncie w chmurze, skąd można je łatwo pobrać na komputer. Podobnym rozwiązaniem jest funkcja „Camera Uploads” w Dropbox, która automatycznie przesyła nowe zdjęcia do wybranego folderu w chmurze.
OneDrive pozwala na ręczne przesyłanie zdjęć. Użytkownik zaznacza wybrane pliki i wybiera opcję „Upload” bezpośrednio z galerii telefonu, co jest intuicyjne i proste w użyciu. iCloud, będący częścią ekosystemu Apple, oferuje bezproblemową synchronizację ze wszystkimi urządzeniami marki Apple. Zdjęcia wykonane iPhonem są automatycznie dostępne na komputerze Mac, co jest szczególnie wygodne dla użytkowników tego systemu.
Należy również pamiętać, że aplikacje chmurowe oferują elastyczność dostępu do zdjęć z różnych miejsc na świecie, co jest przydatne dla osób pracujących na wielu urządzeniach. Każda z tych aplikacji oferuje ograniczoną ilość darmowej przestrzeni, a większe pojemności są dostępne za opłatą. Wybór odpowiedniej aplikacji powinien być podyktowany indywidualnymi potrzebami użytkownika oraz ekosystemem, z którego korzysta.