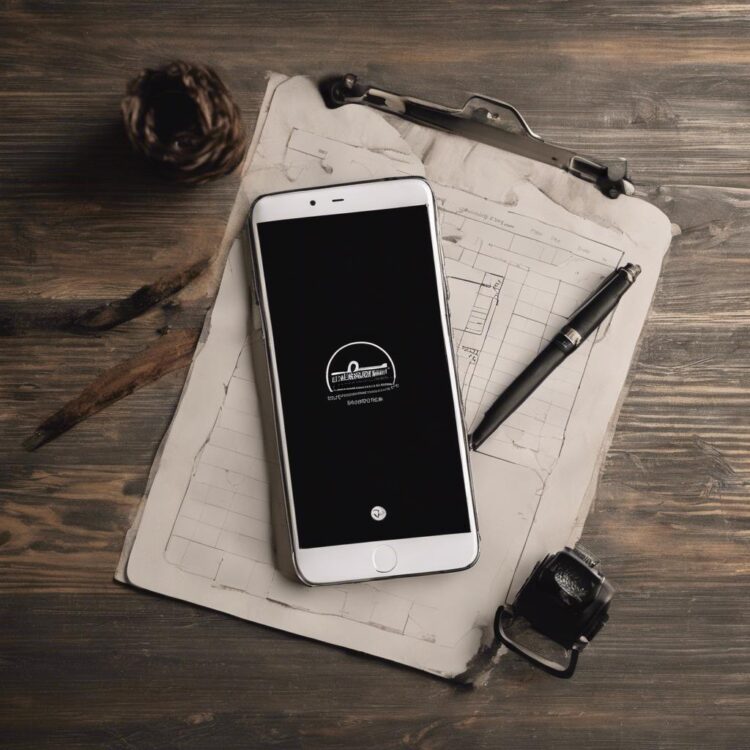Schowek w telefonie to przydatne narzędzie, które pozwala szybko kopiować i przenosić tekst między aplikacjami. Wielu użytkowników smartfonów nawet nie wie o jego istnieniu, a szkoda – bo może znacznie przyspieszyć codzienne korzystanie z telefonu.
Czym jest schowek w telefonie i do czego służy?
Schowek w telefonie, nazywany też clipboard, to tymczasowa pamięć systemowa przechowująca ostatnio skopiowany tekst, obrazek czy link. Działa podobnie jak kartka, na której notujemy coś na szybko – możemy tam wrzucić jedną rzecz, ale gdy skopiujemy kolejną, poprzednia znika. W większości telefonów schowek przechowuje tylko jeden element na raz, chociaż niektóre nakładki producentów, jak MIUI czy One UI, oferują rozbudowane schowki z historią kopiowania.
Dostęp do schowka jest banalnie prosty – wystarczy przytrzymać palec na dowolnym tekście, żeby zobaczyć opcję „Kopiuj”. Po jej wybraniu, treść ląduje w schowku i możemy ją wkleić w innym miejscu poprzez długie przytrzymanie palca i wybranie opcji „Wklej”. To szczególnie przydaje się, gdy chcemy przenieść hasło z menedżera haseł do formularza logowania albo przekopiować ważną informację z maila do notatek. Warto pamiętać, że zawartość schowka znika po wyłączeniu telefonu, więc nie jest to miejsce do długotrwałego przechowywania danych.
Dla bardziej zaawansowanych użytkowników istnieją aplikacje rozszerzające możliwości schowka. Pozwalają one zachować historię kopiowania i zarządzać wieloma elementami jednocześnie. Świetnym przykładem jest Clipper+ czy SwiftKey Keyboard, które potrafią zapamiętać nawet kilkadziesiąt ostatnio skopiowanych elementów. Trzeba jednak uważać na aplikacje zarządzające schowkiem – wiele z nich wymaga dostępu do wszystkich danych, co może stanowić zagrożenie dla prywatności, szczególnie gdy kopiujemy hasła czy dane bankowe. Dlatego warto korzystać tylko z zaufanych aplikacji z dużą liczbą pozytywnych opinii.
Jak znaleźć schowek w różnych modelach telefonów?
Znalezienie schowka w telefonie może być czasem kłopotliwe, bo producenci umieszczają go w różnych miejscach systemu. W większości telefonów z Androidem znajdziesz go, wchodząc w Ustawienia, następnie w zakładkę System lub Pamięć. Na nowszych wersjach Androida schowek często ukryty jest pod nazwą „Zaawansowane” lub „Dodatki systemowe”. W starszych modelach Samsunga możesz go znaleźć w aplikacji Samsung Notes, gdzie masz dedykowaną zakładkę „Schowek”.
W iPhone’ach sprawa wygląda inaczej – nie ma tam osobnej aplikacji schowka. Zamiast tego system iOS przechowuje ostatnio skopiowane elementy w pamięci podręcznej. Żeby zobaczyć zawartość schowka, wystarczy przytrzymać palec w dowolnym miejscu gdzie można wpisywać tekst – pojawi się opcja „Wklej” pokazująca ostatnio skopiowaną treść. Niektóre aplikacje firm trzecich, jak Clip+ czy CopyClip, oferują rozszerzone funkcje zarządzania schowkiem.
W telefonach Xiaomi i OPPO schowek jest dostępny przez pasek powiadomień – wystarczy rozwinąć go dwoma palcami i poszukać ikony schowka. Huawei natomiast umieścił tę funkcję w aplikacji Notatnik, gdzie mamy osobną zakładkę na skopiowane treści. Warto pamiętać, że w większości telefonów schowek automatycznie czyści się po pewnym czasie lub po restarcie urządzenia, dlatego ważne informacje lepiej od razu zapisać w notatkach. Jeśli zależy nam na stałym dostępie do schowka, warto zainstalować dedykowaną aplikację typu Clipper lub SwiftKey Keyboard, które oferują rozbudowane funkcje zarządzania skopiowanymi treściami.
Jakie dane są przechowywane w schowku telefonu?
Schowek w telefonie to taki cyfrowy notes, który przechowuje różne rzeczy, które kopiujemy. Najczęściej lądują tam fragmenty tekstu – od krótkich haseł po całe akapity, które chcemy gdzieś wkleić. System zapamiętuje nie tylko czysty tekst, ale również jego formatowanie, czyli rzeczy takie jak pogrubienia czy kolor czcionki. Warto wiedzieć, że niektóre aplikacje potrafią też zapisywać w schowku linki wraz z ich podglądem.
W pamięci schowka można znaleźć też skopiowane obrazy, zrzuty ekranu czy nawet pliki. Na większości telefonów z Androidem schowek przechowuje tylko jeden element na raz, ale nowsze modele Samsunga czy Xiaomi mają już funkcję historii schowka. Dzięki temu możesz wrócić do wcześniej skopiowanych rzeczy, zwykle z ostatnich 24 godzin. W iPhone’ach ta funkcja działa podobnie, choć Apple daje nam dostęp do nieco dłuższej historii.
Trzeba uważać, bo schowek może też zawierać wrażliwe dane. Często kopiujemy tam hasła, numery kart czy dane logowania, które zostają w pamięci telefonu. Dobrą praktyką jest regularne czyszczenie schowka, szczególnie po kopiowaniu poufnych informacji. W nowszych wersjach systemów możemy to zrobić przez długie przytrzymanie pola tekstowego i wybranie opcji „Wyczyść schowek” albo przez ustawienia systemowe. Warto też wiedzieć, że niektóre aplikacje bezpieczeństwa automatycznie czyszczą schowek po określonym czasie.
Ciekawostką jest to, że współczesne schowki potrafią być naprawdę sprytne. Gdy kopiujesz numer telefonu, system od razu rozpoznaje, że to telefon i proponuje wykonanie połączenia. Podobnie działa to z adresami email czy linkami do map – telefon sam proponuje otwarcie odpowiedniej aplikacji. System potrafi też automatycznie formatować skopiowane dane, na przykład dodając spacje do numerów kart kredytowych czy poprawiając wielkość liter w adresach email.
Jak kopiować i wklejać elementy przy użyciu schowka?
Kopiowanie i wklejanie to podstawowe operacje, które wykonujemy setki razy dziennie. Systemowy schowek działa w tle i przechowuje skopiowany element, dopóki nie zastąpimy go nowym. Najprostszym sposobem kopiowania jest zaznaczenie tekstu lub obiektu i użycie skrótu Ctrl+C (Command+C na Mac), a do wklejania służy Ctrl+V (Command+V na Mac). Warto też wiedzieć, że skrót Ctrl+X wycina zaznaczony element, przenosząc go do schowka.
Czasami potrzebujemy skopiować kilka elementów jednocześnie – wtedy przydają się rozszerzone schowki. W Windows 10 i 11 mamy wbudowaną historię schowka, którą włączamy kombinacją Windows+V. Możemy tam znaleźć ostatnio skopiowane elementy i szybko je przywrócić. Dla bardziej zaawansowanych zastosowań polecam programy takie jak Ditto czy CopyQ, które potrafią przechowywać setki elementów i organizować je w kategorie.
Podczas kopiowania między różnymi programami mogą pojawić się problemy z formatowaniem. Aby wkleić sam tekst bez zachowania oryginalnego formatowania, używamy skrótu Ctrl+Shift+V w większości programów. W pakiecie Office mamy dodatkowo opcję „Wklej specjalnie” (Ctrl+Alt+V), która pozwala wybrać dokładnie, co i w jakim formacie chcemy wkleić. Jeśli kopiujemy tekst ze strony internetowej do dokumentu warto najpierw wkleić go do notatnika – to najprostszy sposób na pozbycie się niechcianego formatowania.
Przy pracy z kodem lub tabelami przydaje się funkcja wklejania kolumnowego. W edytorach takich jak VS Code czy Sublime Text, przytrzymując Alt podczas zaznaczania możemy zaznaczyć pionowy blok tekstu. Po skopiowaniu takiego fragmentu zachowa on swój układ kolumnowy podczas wklejania. To świetnie sprawdza się przy edycji danych tabelarycznych czy modyfikacji wielu podobnych linii kodu jednocześnie.
Jak wyczyścić zawartość schowka w telefonie?
Czyszczenie schowka w telefonie to banalnie prosta sprawa, choć sposób różni się w zależności od systemu operacyjnego. W przypadku Androida możesz to zrobić poprzez długie przytrzymanie skopiowanego tekstu i wybranie opcji „Wyczyść schowek” lub wejście w Ustawienia > System > Schowek. Na nowszych wersjach Androida system automatycznie czyści schowek po godzinie, chyba że przypniesz konkretną zawartość.
Użytkownicy iPhone’ów mają nieco trudniejsze zadanie, bo iOS nie oferuje bezpośredniej opcji czyszczenia schowka. Najprostszym rozwiązaniem jest skopiowanie pustego tekstu, który nadpisze poprzednią zawartość. Możesz też zrestartować telefon albo skorzystać ze skrótu w aplikacji Siri Shortcuts, który automatycznie wyczyści schowek. Warto pamiętać że niektóre aplikacje, jak menedżery haseł, często mają własną funkcję czyszczenia schowka ze względów bezpieczeństwa.
Jeśli zależy ci na większej kontroli nad schowkiem, warto rozważyć instalację dedykowanej aplikacji. Oto najpopularniejsze opcje dostępne w sklepach z aplikacjami:
- Clipboard Manager – oferuje historię schowka i automatyczne czyszczenie
- Clear Clipboard – minimalistyczna aplikacja do szybkiego czyszczenia
- Safe Clipboard – dodatkowo szyfruje zawartość schowka
- SwiftKey Keyboard – klawiatura z wbudowanym menedżerem schowka
Te aplikacje dają znacznie więcej możliwości niż standardowe rozwiązania systemowe. Szczególnie przydatne są funkcje automatycznego czyszczenia po określonym czasie lub po skopiowaniu wrażliwych danych.
Najczęstsze problemy ze schowkiem – jak je rozwiązać?
Problemy ze schowkiem w systemie Windows potrafią być naprawdę irytujące, szczególnie gdy próbujemy skopiować ważne dane. Najczęstszym kłopotem jest sytuacja, gdy schowek przestaje działać – nie możemy wtedy ani kopiować, ani wklejać. Najprostszym rozwiązaniem jest restart eksploratora Windows poprzez kombinację Ctrl + Shift + Esc, odnalezienie procesu „Windows Explorer” i kliknięcie „Uruchom ponownie”. To zazwyczaj przywraca prawidłowe działanie schowka bez potrzeby restartowania całego systemu.
Gdy schowek działa nieprawidłowo lub gubi dane, warto sprawdzić kilka rzeczy. Po pierwsze, upewnij się że żaden program nie blokuje dostępu do schowka – zdarza się to często przy używaniu menedżerów schowka czy programów do zdalnego pulpitu. Jeśli problem występuje regularnie, warto wyczyścić schowek poprzez wpisanie w wierszu poleceń (cmd) komendy „echo off | clip” lub użyć skrótu Windows + V, by zobaczyć historię schowka i usunąć problematyczne elementy. Czasami pomocne jest też sprawdzenie, czy usługa „Schowek” (Clipboard) jest włączona w ustawieniach systemu.
Dla osób pracujących z dużą ilością danych przydatne będą alternatywne rozwiązania. Polecam zainstalowanie jednego z menedżerów schowka, takich jak Ditto czy ClipX. Te programy nie tylko zabezpieczają przed utratą skopiowanych danych, ale też pozwalają przechowywać wiele elementów jednocześnie. W przypadku częstych problemów ze schowkiem, warto rozważyć utworzenie punktu przywracania systemu przed każdą większą operacją na danych, co pozwoli szybko wrócić do sprawnej konfiguracji w razie awarii.