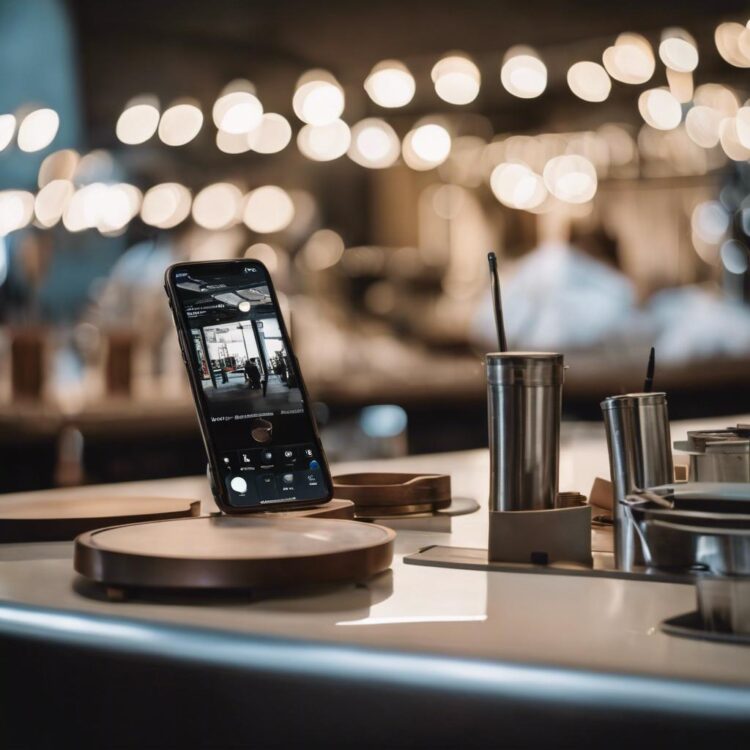Sprzedaż iPhone’a wymaga odpowiedniego przygotowania urządzenia i usunięcia wszystkich prywatnych danych. Resetowanie telefonu to nie tylko kwestia bezpieczeństwa, ale również szansa na uzyskanie lepszej ceny sprzedaży – nowy właściciel otrzyma czysty sprzęt, gotowy do konfiguracji.
Dlaczego warto zresetować iPhone’a przed sprzedażą?
Resetowanie iPhone’a przed sprzedażą to absolutna konieczność, nie tylko ze względów bezpieczeństwa. Usunięcie wszystkich danych osobistych chroni przed wyciekiem prywatnych informacji, zdjęć czy danych logowania do kont bankowych. Nowy właściciel nie będzie miał dostępu do Twoich wiadomości, maili czy historii połączeń, co jest kluczowe w dzisiejszych czasach, gdy telefon przechowuje praktycznie całe nasze życie.
Przed resetowaniem warto wykonać kopię zapasową w iCloud lub na komputerze przez iTunes. Proces czyszczenia urządzenia jest prosty, ale nieodwracalny. Oto najważniejsze kroki, które trzeba wykonać:
- Wyloguj się z iCloud i Apple ID w ustawieniach
- Wyłącz funkcję Znajdź iPhone
- Przejdź do Ustawienia > Ogólne > Wymaż zawartość i ustawienia
- Potwierdź operację hasłem i zaczekaj na zakończenie procesu
Po wykonaniu resetu telefon będzie jak nowy, co znacznie ułatwi jego sprzedaż. Kupujący doceni czysty system bez pozostałości po poprzednim użytkowniku.
Reset iPhone’a zwiększa również jego wartość rynkową. Używany telefon z czystym systemem wzbudza większe zaufanie i można za niego uzyskać lepszą cenę. Dodatkowo kupujący nie będzie musiał sam wykonywać resetu, co jest dla niego wygodniejsze, a sprzedającemu daje pewność że wszystkie dane zostały skutecznie usunięte. Warto też przeczyścić telefon z kurzu i brudu – czysty sprzęt zawsze lepiej się prezentuje i szybciej znajduje nabywcę.
Jak wykonać kopię zapasową danych przed resetowaniem?
Przed resetowaniem urządzenia czy systemu warto zabezpieczyć swoje dane, wykonując ich kopię zapasową na zewnętrznym nośniku. Najprościej zrobić to poprzez podłączenie dysku zewnętrznego i ręczne skopiowanie najważniejszych folderów. Szczególną uwagę należy zwrócić na katalogi Dokumenty, Obrazy, Pulpit oraz folder Pobrane, gdzie często trzymamy istotne pliki. Warto też sprawdzić ukryte foldery, które mogą zawierać ważne dane z aplikacji.
Do wykonania pełnej kopii zapasowej systemu Windows możemy wykorzystać wbudowane narzędzie „Kopia zapasowa i przywracanie”. Oto podstawowe kroki, które należy wykonać:
- Otwórz Panel sterowania i znajdź opcję „Kopia zapasowa i przywracanie”
- Wybierz „Utwórz kopię zapasową systemu”
- Wskaż dysk docelowy dla kopii zapasowej
- Zaznacz foldery które chcesz uwzględnić
- Poczekaj na zakończenie procesu kopiowania
Pamiętaj, że proces może potrwać nawet kilka godzin, zależnie od ilości danych. Nie przerywaj kopiowania, bo możesz uszkodzić pliki. Warto też sprawdzić, czy na dysku docelowym jest wystarczająco dużo miejsca.
Alternatywnie możesz skorzystać z programów do synchronizacji danych, takich jak FreeFileSync czy GoodSync. Pozwalają one na automatyczne tworzenie kopii wybranych folderów i plików. Zaletą tych programów jest możliwość ustawienia harmonogramu kopii zapasowych oraz synchronizacja tylko zmienionych plików, co znacznie przyspiesza proces. Dodatkowo warto zadbać o kopię zapasową zakładek przeglądarki, zapisanych haseł oraz ustawień programów których często używamy.
Jak wylogować się z konta iCloud i usunąć blokadę aktywacji?
Wylogowanie się z iCloud i usunięcie blokady aktywacji wymaga kilku przemyślanych kroków. Najpierw trzeba się upewnić, że mamy kopię zapasową wszystkich ważnych danych, bo po wylogowaniu stracimy do nich dostęp. Zanim przejdziesz do wylogowania, zapisz lub zrób zrzuty ekranu wszystkich informacji które mogą być Ci później potrzebne – szczególnie danych zapisanych w aplikacji Notatki czy Przypomnienia.
Sam proces wylogowania z iCloud jest stosunkowo prosty, ale trzeba go wykonać w odpowiedniej kolejności. Na iPhonie wchodzimy w Ustawienia, klikamy w nasze imię na górze ekranu, przewijamy na sam dół i wybieramy „Wyloguj”. System poprosi nas o podanie hasła Apple ID – to normalne, bo musi zweryfikować czy na pewno mamy prawo wylogować się z tego konta. Jeśli masz włączone Znajdź iPhone, najpierw musisz wyłączyć tę funkcję, inaczej wylogowanie się nie powiedzie.
Usunięcie blokady aktywacji jest nieco bardziej skomplikowane i zależy od tego, czy mamy dostęp do oryginalnego Apple ID. Jeśli tak, wystarczy wylogować się z iCloud według powyższych kroków. Jeśli nie – trzeba przedstawić dowód zakupu w serwisie Apple lub autoryzowanym serwisie. Pod żadnym pozorem nie korzystaj z podejrzanych serwisów oferujących odblokowanie iCloud – większość z nich to oszustwa, które mogą dodatkowo zaszkodzić urządzeniu. W przypadku używanego iPhone’a zawsze przed zakupem sprawdź czy nie ma aktywnej blokady iCloud, prosząc sprzedającego o wylogowanie się przy tobie.
Czasami podczas wylogowywania mogą pojawić się problemy z synchronizacją – system może się zawiesić lub pokazywać błędy. W takiej sytuacji najlepiej zrestartować telefon i spróbować ponownie. Jeśli to nie pomoże, warto włączyć tryb samolotowy, odczekać kilka minut, wyłączyć go i dopiero wtedy próbować się wylogować. W skrajnych przypadkach może być konieczne przywrócenie ustawień fabrycznych, ale pamiętaj żeby najpierw zrobić kopię zapasową danych.
Jak przywrócić iPhone’a do ustawień fabrycznych?
Przywrócenie iPhone’a do ustawień fabrycznych to proces, który wymaga odpowiedniego przygotowania. Zanim zaczniesz reset, koniecznie zrób kopię zapasową wszystkich ważnych danych w iCloud lub na komputerze przez iTunes. Warto też wylogować się z iCloud i wyłączyć funkcję Znajdź iPhone, żeby uniknąć późniejszych problemów z blokadą aktywacji.
Sam proces resetu jest banalnie prosty. Wchodzisz w Ustawienia, następnie Ogólne i przewijasz na sam dół do opcji Wymaż zawartość i ustawienia. System poprosi Cię o kod blokady i hasło Apple ID – bez nich niestety się nie obejdzie. Po potwierdzeniu iPhone rozpocznie proces czyszczenia który zazwyczaj trwa kilka minut, czasem do kwadransa przy starszych modelach.
- Zrób kopię zapasową danych
- Wyloguj się z iCloud
- Wyłącz Znajdź iPhone
- Przejdź do Ustawienia > Ogólne > Wymaż zawartość
- Wprowadź wymagane hasła
Warto wiedzieć, że reset usuwa absolutnie wszystko z telefonu, łącznie z aplikacjami, zdjęciami i ustawieniami. Jeśli sprzedajesz iPhone’a, zawsze wykonaj pełny reset – to jedyny sposób, żeby mieć pewność że nowy właściciel nie dostanie się do Twoich prywatnych danych.
Czasami iPhone może się zawiesić podczas resetu – spokojnie, to się zdarza. W takiej sytuacji wystarczy przytrzymać jednocześnie przycisk Home (w starszych modelach) lub przycisk zasilania i któryś z przycisków głośności (w nowszych), aż pojawi się logo Apple. Telefon dokończy wtedy proces resetu automatycznie.
Co zrobić po zresetowaniu iPhone’a?
Po zresetowaniu iPhone’a do ustawień fabrycznych pierwsze, co trzeba zrobić, to skonfigurować podstawowe ustawienia systemowe. Proces ten rozpoczyna się od wyboru języka i regionu, połączenia z siecią Wi-Fi oraz zalogowania się do konta Apple ID. Jeśli nie masz jeszcze konta Apple ID, koniecznie je załóż – bez niego nie będziesz mógł korzystać ze sklepu App Store ani wykonywać kopii zapasowych w iCloud.
Następnym krokiem jest przywrócenie danych z kopii zapasowej, o ile taką wcześniej wykonałeś. Masz tutaj trzy możliwości odzyskania swoich danych:
- Przywrócenie z kopii zapasowej iCloud (wymaga stabilnego połączenia z internetem)
- Przywrócenie z kopii zapasowej iTunes/Finder na komputerze
- Przeniesienie danych ze starego iPhone’a bezpośrednio na nowy
Warto wiedzieć, że proces przywracania z chmury może potrwać nawet kilka godzin, zależnie od ilości danych i prędkości internetu. W tym czasie nie wyłączaj telefonu i pilnuj, żeby był podłączony do ładowarki.
Po zakończeniu przywracania danych musisz na nowo skonfigurować niektóre ustawienia prywatności i zabezpieczeń. Szczególnie ważne jest ustawienie Face ID lub Touch ID oraz kodu blokady – zrób to od razu, nie odkładaj na później. Warto też sprawdzić, czy wszystkie aplikacje działają poprawnie i mają odpowiednie uprawnienia do aparatu mikrofonu czy lokalizacji. Jeśli korzystasz z aplikacji bankowych lub innych wymagających dodatkowej autoryzacji, najprawdopodobniej będziesz musiał je ponownie aktywować.
No i na koniec zostaje reinstalacja aplikacji których danych nie udało się przywrócić z kopii zapasowej. Szczególną uwagę zwróć na aplikacje dwuskładnikowego uwierzytelniania, jak Google Authenticator czy Microsoft Authenticator – będziesz musiał je skonfigurować od nowa używając kodów zapasowych, które (mam nadzieję) gdzieś zapisałeś.
Jakie problemy mogą wystąpić podczas resetowania iPhone’a?
Podczas resetowania iPhone’a mogą pojawić się różne problemy techniczne, które potrafią skutecznie pokrzyżować nasze plany. Najczęściej występującym utrudnieniem jest brak możliwości połączenia z serwerami Apple, co objawia się komunikatem o błędzie weryfikacji. W takiej sytuacji warto odczekać kilka godzin i spróbować ponownie, ponieważ przeciążenie serwerów zazwyczaj jest tymczasowe.
Kolejną przeszkodą może być niewystarczająca ilość miejsca w chmurze iCloud do wykonania kopii zapasowej przed resetowaniem. Warto wtedy przejrzeć zawartość swojego backupu i usunąć niepotrzebne dane, szczególnie z aplikacji zajmujących dużo miejsca. Jeśli nie mamy ochoty na kupowanie dodatkowej przestrzeni w iCloud, możemy wykonać kopię zapasową na komputerze przez iTunes lub Finder – to zawsze działa jako plan awaryjny.
Czasami iPhone może się zawiesić podczas procesu resetowania, wyświetlając czarny ekran lub logo Apple. W takich przypadkach kluczowe jest zachowanie spokoju i nieprzerwanie procesu. Jeśli urządzenie nie reaguje dłużej niż 15 minut należy wykonać następujące kroki:
- Odłącz telefon od zasilania i poczekaj 30 sekund
- Podłącz iPhone’a do komputera z iTunes
- Wprowadź telefon w tryb DFU poprzez odpowiednią kombinację przycisków
- Pozwól iTunes przywrócić system do ustawień fabrycznych
Ten sposób prawie zawsze rozwiązuje problem, choć wiąże się z utratą danych jeśli nie mieliśmy kopii zapasowej. Warto pamiętać, że niektóre modele iPhone’ów mają różne kombinacje przycisków do wejścia w tryb DFU.
Zdarza się również, że po resecie iPhone nie chce się aktywować z powodu blokady iCloud. Jeśli nie pamiętasz hasła do Apple ID lub korzystasz z używanego telefonu, może być konieczne przedstawienie dowodu zakupu w Apple Store lub kontakt z poprzednim właścicielem. To zabezpieczenie chroni przed kradzieżą, ale potrafi być kłopotliwe przy legalnym użytkowaniu.